L’annuaire est accessible depuis l’entrée “Gérer” de la barre latérale ou directement depuis l’accueil de votre Manager.
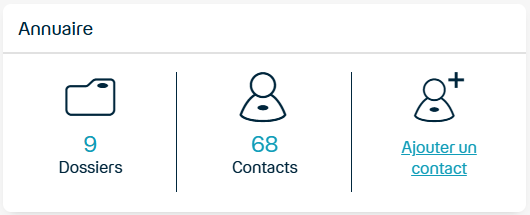
Remarque : si vous n’avez pas accès à l’annuaire ou à certaines de ses fonctionnalités, contactez votre administrateur pour vérifier vos permissions. (Plus de détails)
1. Import manuel
1.1 Procédure générale
1.2 Initialisation de l’annuaire
1.3 Ajout d’un nouveau contact
1.4 Modification d’un contact
1.5 Suppression d’un contact
Import de l’annuaire
Il est recommandé de faire un export de sauvegarde de l’annuaire avant tout import.
Pour cela, cliquez sur les deux flèches en haut à droite puis cliquez sur “Exporter”.
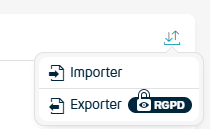
1. Import manuel
Pour accéder à cette fonctionnalité, cliquez sur les deux flèches en haut à droite puis cliquez sur “Importer”.
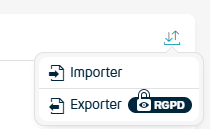
1.1 Procédure générale
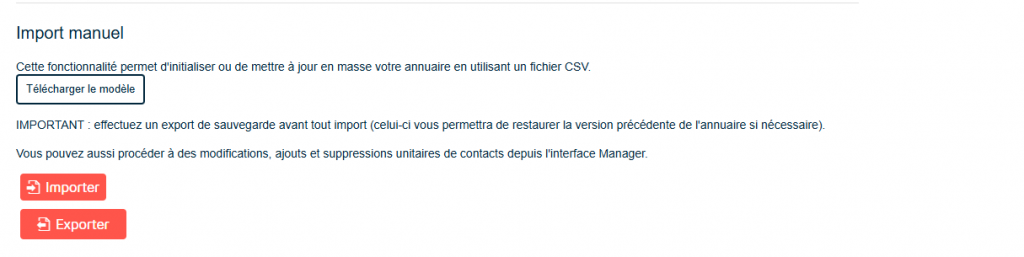
L’import fonctionne avec un fichier CSV dont le modèle est fourni directement dans le Manager. Cliquez sur “Télécharger le modèle” si nécessaire et cliquez sur “Importer”.
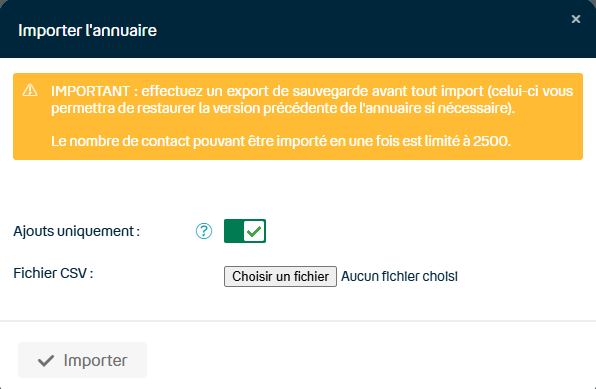
Il existe deux modes d’import. Par défaut, il s’agit uniquement d’ajouts de contacts, il n’y a ni modification ni suppression des contacts existants.
Pour modifier ou supprimer les contacts existants (voir les paragraphes suivants pour plus de détails) : effectuez un export, modifier le fichier CSV, et importez-le en désactivant cette option.
Une fois le mode d’import choisi et le fichier CSV sélectionné, cliquez sur “Importer”.
1.2 Initialisation de l’annuaire
Voici les étapes à suivre pour procéder à l’initialisation de votre annuaire en créant un ou plusieurs contact(s).
-
- Faîtes un export de sauvegarde de votre annuaire.
- Faîtes une copie du fichier CSV original.
- Dans la copie du fichier CSV, ajoutez vos contacts en respectant le format des colonnes (il n’est pas nécessaire de mettre de clef unique, elles seront attribuées automatiquement après l’import).
- Enregistrez le fichier puis suivez les étapes décrites dans la procédure générale (1.1).
1.3 Ajout d’un nouveau contact
Voici les étapes à suivre pour procéder à l’ajout d’un ou plusieurs contact(s).
-
- Faîtes un export de sauvegarde de votre annuaire par précaution.
- Récupérez le modèle CSV.
- Ajoutez-y le(s) contact(s) souhaité(s) (il n’est pas nécessaire de mettre de clef unique, elles seront attribuées automatiquement après l’import).
- Enregistrez le fichier puis suivez les étapes décrites dans la procédure générale (1.1) en conservant le mode d’import par défaut (ajouts uniquement) :
 .
.
1.4 Modification d’un contact
Voici les étapes à suivre pour procéder à la modification d’un ou plusieurs contact(s).
-
- Faîtes un export de sauvegarde de votre annuaire.
- Faîtes une copie du fichier CSV original.
- Dans la copie du fichier CSV, modifiez le(s) contact(s) comme vous le souhaitez (ne pas changer les clefs uniques).
- Enregistrez le fichier puis suivez les étapes décrites dans la procédure générale (1.1) en désactivant le mode d’import par défaut (ajouts uniquement) :
 .
.
1.5 Suppression d’un contact
Voici les étapes à suivre pour procéder à la suppression d’un ou plusieurs contact(s).
-
- Faîtes un export de sauvegarde de votre annuaire.
- Faîtes une copie du fichier CSV original.
- Dans la copie du fichier CSV, retirez la ou les ligne(s) correspondante(s) au(x) contact(s) à supprimer (ne vous souciez pas des clefs uniques dans ce cas).
- Enregistrez le fichier puis suivez les étapes décrites dans la procédure générale (1.1) en désactivant le mode d’import par défaut (ajouts uniquement) :
 .
.
Astuce : Pour vider votre annuaire, il suffit d’importer un fichier CSV “vide” avec uniquement la première ligne (titre des colonnes).
2. Import automatique
Il est possible de synchroniser automatiquement vos contacts grâce à Keyyo Directory Sync.
Si vous souhaitez cette option et qu’elle n’est pas présente, contactez le Service Client.