Échanger par visio
Lorsque la visio conférence est en cours, vous pouvez à tout moment désactiver ou activer votre caméra et/ou votre micro via :
- Votre barre d’appel située en haut de votre écran.
- Les réglages de votre visio
 sur votre barre latérale droite.
sur votre barre latérale droite.
Un participant peut activer ou désactiver l’audio et/ou la vidéo d’un autre participant en cliquant sur ce dernier, puis ··· :
Si un organisateur possède une licence Premium, il peut également sortir une personne de la conférence, activer ou désactiver le micro et changer la caméra d’un autre participant en cliquant sur ce dernier.
Pour plus de simplicité et de confort visuel lors de votre réunion à deux ou à plusieurs, vous avez la possibilité de changer l’affichage de votre interface :
- Activez
 ou retirez
ou retirez le plein écran.
le plein écran. - Passez en vue simple
 et sélectionnez le participant de votre choix.
et sélectionnez le participant de votre choix. - Passez en vue multiple
 et sélectionnez les participants de votre choix.
et sélectionnez les participants de votre choix. - Activez
 ou retirez
ou retirez  l’incrustation pour afficher deux écrans à la fois.
l’incrustation pour afficher deux écrans à la fois.

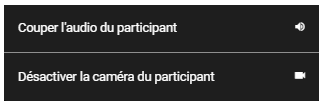
Échanger par message instantané
Lors de votre conférence vous avez également la possibilité de discuter avec les participants par message instantané depuis l’onglet Messages![]() sur votre barre latérale droite.
sur votre barre latérale droite.
Partager votre écran
Sur Keyyo Visio, chaque participant, invité ou administrateur, a la possibilité de partager son écran. Pour cela :
- Cliquez au choix sur :
- Actions
 > Partager l’écran
> Partager l’écran  dans votre barre latérale droite.
dans votre barre latérale droite. - Votre barre d’appel située en haut de votre écran

- Actions
- Un nouvel onglet apparaît, sélectionnez l’écran concerné :
- Tout l’écran (choix entre les différents écrans de votre ordinateur).
- Fenêtre (choix entre vos applications en cours d’utilisation).
- Onglet navigateur (choix entre les onglets actuellement ouverts).
- Si besoin, ajoutez l’audio de votre système ou de votre onglet à votre partage.
- Cliquez sur « Partager ».
Il est possible d’effectuer plusieurs partages d’écran en simultané. Le dernier écran partagé sera présenté en plein écran.
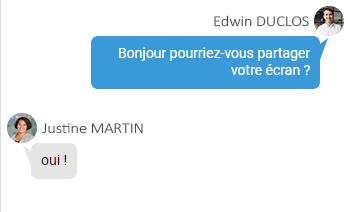

Prendre une photo – Premium
Au cours de votre conférence, cette fonctionnalité vous permet de gagner du temps en capturant l’écran affiché par un participant (présentation, schéma, image).
Pour cela, cliquez sur sur l’écran ![]() du participant concerné. La capture apparait alors dans l’onglet Messages
du participant concerné. La capture apparait alors dans l’onglet Messages ![]() visible auprès de tous les participants. Retrouvez vos précédentes captures sur votre tableau de bord dans la rubrique Médias (Keyyo Visio : créer une conférence).
visible auprès de tous les participants. Retrouvez vos précédentes captures sur votre tableau de bord dans la rubrique Médias (Keyyo Visio : créer une conférence).
Transmettre vos fichiers – Premium
Pour envoyer des fichiers aux autres participants, rendez-vous sur votre barre latérale droite, cliquez sur Actions ![]() > Partager un fichier
> Partager un fichier ![]() puis sélectionnez le fichier concerné. Le document sera visible et accessible pour chaque participant.
puis sélectionnez le fichier concerné. Le document sera visible et accessible pour chaque participant.
Les autres participants peuvent également partager des fichiers. Pour les télécharger depuis l’onglet Messages![]() , cliquez sur la flèche à côté du fichier. Pour retrouver l’ensemble des fichiers transmis au cours de vos réunions, rendez-vous sur votre barre latérale droite puis cliquez sur Actions
, cliquez sur la flèche à côté du fichier. Pour retrouver l’ensemble des fichiers transmis au cours de vos réunions, rendez-vous sur votre barre latérale droite puis cliquez sur Actions ![]() > Fichiers
> Fichiers ![]() . Un nouvel onglet apparaît, pour chaque fichier vous pouvez :
. Un nouvel onglet apparaît, pour chaque fichier vous pouvez :
- Afficher ses caractéristiques
- Le partager sans chargement durant votre visio-conférence actuelle
- Le télécharger
- Le supprimer
Vos fichiers sont également visibles sur votre tableau de bord dans la rubrique Médias.
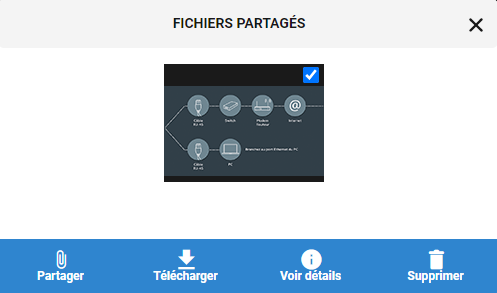
Présenter vos idées – Premium
Rendez vos présentations et vos séances de brainstorming plus interactives et productives à travers un tableau blanc.
Sur votre barre latérale droite, cliquez sur Actions ![]() > Dessiner
> Dessiner ![]() pour afficher votre
pour afficher votre
tableau. Écrivez et dessinez librement sur une page blanche ou inspirez-vous
d’une image en cliquant sur les options ··· en haut de votre écran.
Une image transmise dans votre fil de discussion peut également être utilisée dans votre tableau blanc. Rendez-vous dans l’onglet Messages ![]() et cliquez sur « Partager dans le tableau blanc ». Vos tableaux enregistrés sont par la suite accessibles sur votre tableau de bord dans la rubrique Médias (Keyyo Visio : créer une conférence).
et cliquez sur « Partager dans le tableau blanc ». Vos tableaux enregistrés sont par la suite accessibles sur votre tableau de bord dans la rubrique Médias (Keyyo Visio : créer une conférence).
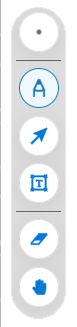

Mettre en évidence un élément – Premium
Attirez l’attention de vos interlocuteurs pendant vos présentations en montrant un élément spécifique sur la vidéo d’un participant ou pendant le partage de votre écran grâce au pointeur vidéo. Pour activer cette fonctionnalité, rendez-vous sur votre barre latérale droite et cliquez sur Actions![]() > Partager le pointeur
> Partager le pointeur![]() . Cliquez ensuite sur l’élément que vous souhaitez montrer, un cercle de couleur apparaît sur l’écran pendant quelques secondes. À tout moment, désactivez le pointeur en vous rendant sur Actions
. Cliquez ensuite sur l’élément que vous souhaitez montrer, un cercle de couleur apparaît sur l’écran pendant quelques secondes. À tout moment, désactivez le pointeur en vous rendant sur Actions ![]() > Pointeur partagé
> Pointeur partagé ![]() .
.
Enregistrer vos visio-conférences – Premium
Vous avez la possibilité d’enregistrer votre visio-conférence pour une durée de 3h maximum. Pour commencer l’enregistrement, rendez-vous sur Actions organisateur ![]() et activez selon votre besoin :
et activez selon votre besoin :
- Enregistrer la vidéo (audio compris)
 . Par défaut le micro de chaque participant est enregistré. Pour désactiver l’audio ou choisir l’audio de certains participants, décochez « Enregistrer tous les flux ». Lorsque votre présentation est terminée, cliquez sur « Arrêter l’enregistrement ».
. Par défaut le micro de chaque participant est enregistré. Pour désactiver l’audio ou choisir l’audio de certains participants, décochez « Enregistrer tous les flux ». Lorsque votre présentation est terminée, cliquez sur « Arrêter l’enregistrement ». - Enregistrer l’audio
 . Votre enregistrement débute après quelques instants. Lorsque votre présentation est terminée, cliquez sur « Enregistrement audio en cours ».
. Votre enregistrement débute après quelques instants. Lorsque votre présentation est terminée, cliquez sur « Enregistrement audio en cours ». - Retrouvez ensuite votre enregistrement sur votre tableau de bord dans la rubrique Médias (Keyyo Visio : créer une conférence).