Profil et statut
Profil
Les informations personnelles telles que le nom, l’avatar, le numéro de téléphone et l’adresse mail sont synchronisées sur Manager, dans la fiche contact de l’utilisateur (Keyyo Connect : Prérequis).
Statut
Votre statut de présence et ceux de vos contacts sont affichés en temps réel sur Keyyo Connect.
Par défaut, selon votre occupation sur l’application, seuls les statuts « En ligne » et « Hors ligne » sont affichés.
Échanger
Conversation privée
Une conversation privée vous permet de discuter avec une ou plusieurs personnes.
Pour échanger dans une nouvelle conversation, cliquez sur « + » dans la rubrique «Personnes » située sur le menu latéral.

Vous pouvez rechercher les personnes via leur nom ou via leur pseudo (pour Prénom NOM, de la forme @pnom::votredomaine.keyyo.im)
Page de recherche sur Keyyo Connect Desktop :
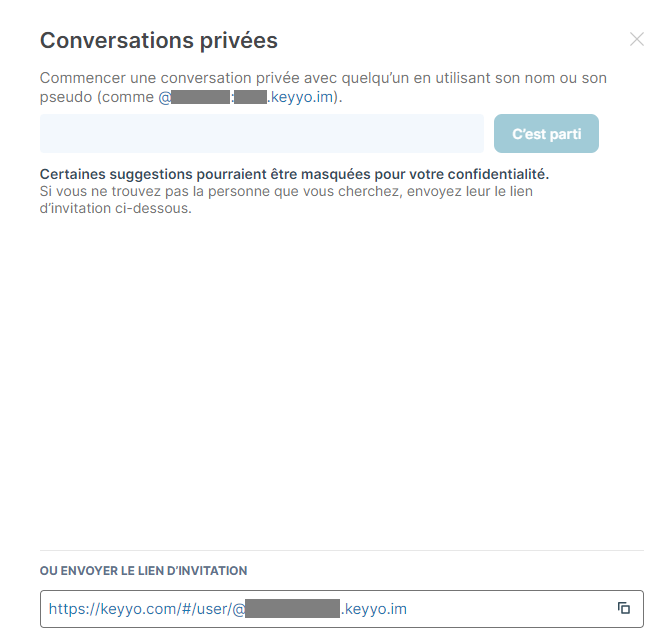
Page de recherche sur Keyyo Connect Mobile :
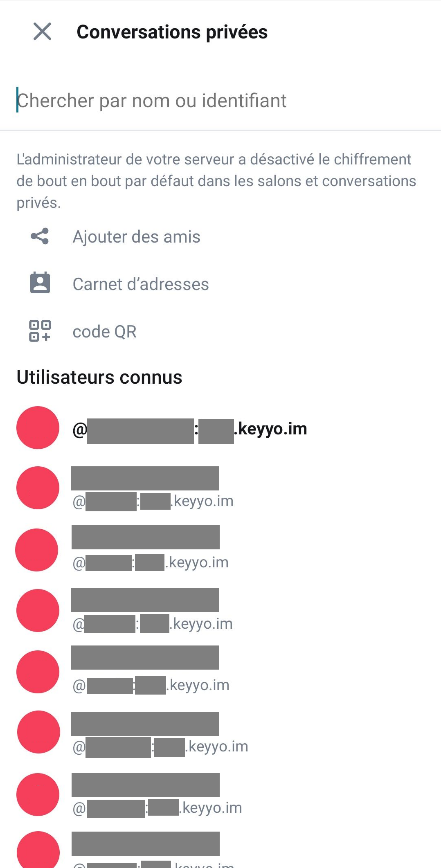
Pour inviter de nouvelles personnes à vous rejoindre dans la conversation, cliquez sur ![]() > Personnes > Inviter dans ce salon.
> Personnes > Inviter dans ce salon.
Vous pouvez également lancer une conversation privée depuis la fiche contact d’un utilisateur sur CallPad ![]() .
.
Salon public ou privé
Si vous souhaitez échanger à plusieurs sur un sujet, projet ou par équipe, vous pouvez créer un salon :
- Public
 , pouvant être rejoint par n’importe quel membre sans demande d’approbation.
, pouvant être rejoint par n’importe quel membre sans demande d’approbation. - Privé, pouvant être rejoint par invitation uniquement.
Pour créer un nouveau salon, cliquez sur « + » dans la rubrique « Salons » située sur le menu latéral puis sur « Créer un nouveau salon ».
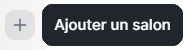

Nommez votre salon et choisissez de le rendre :
- Public : vous devez choisir une adresse qui permettra aux autres collaborateurs de retrouver votre salon.
- Privé : vous devrez alors inviter vous même les autres collaborateurs.
Pour rejoindre un salon public, cliquez sur « Parcourir les salons » à droite de votre barre de recherche.
Les salons (publics ou privés) sont personnalisables : cliquez sur ![]() > Paramètres du salon pour modifier le nom, ajouter une description ou une image. Pour inviter de nouvelles personnes à vous rejoindre : cliquez sur
> Paramètres du salon pour modifier le nom, ajouter une description ou une image. Pour inviter de nouvelles personnes à vous rejoindre : cliquez sur ![]() > Personnes > Inviter dans ce salon.
> Personnes > Inviter dans ce salon.
Espaces de travail
Les espaces permettent de regrouper des personnes ou des salons, autour d’un sujet ou d’un projet particulier. On peut le voir comme un espace de travail qui permet d’afficher et organiser rapidement son volet latéral.
Il existe plusieurs types d’espaces :
- Espace public, visible et accessible par tous. Tous les membres auront la possibilité de voir les salons et les personnes qui ont été ajoutés.
- Espace privé, uniquement sur invitation, idéal pour les équipes. Vous pouvez y inviter d’autres utilisateurs et ajouter des salons qui leur sont accessibles.
- Espace personnel, pour soi-même (filtrage), idéal pour s’organiser. Il est possible de le transformer en espace privé (action irréversible).
Pour créer un nouvel espace cliquez sur « + » en haut de la colonne latérale gauche. Choisissez le type d’espace à créer (public ou privé) puis ajoutez-y une description.
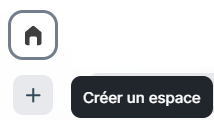
Si vous avez sélectionné « espace privé » vous aurez le choix entre un espace personnel
« seulement moi » ou un espace privé « moi et mon équipe ».
Si c’est un espace privé :
Vous ne pourrez plus le transformer en espace personnel.
Vous pourrez alors inviter les membres (de votre équipe par exemple), et ajouter les salons qui doivent leur être accessible (relatifs à des projets par exemple).
Si c’est un espace personnel :
Vous pourrez éventuellement le transformer en espace privé par la suite.
Si c’est un espace public :
Tous les membres auront la possibilité de rejoindre eux-mêmes l’espace, et ainsi de voir les salons et les personnes qui ont été ajoutées. Il est aussi possible d’inviter des membres (Colonne de droite > actions rapides > inviter des personnes)
Dans le cas d’une création d’un espace public, vous devrez choisir son adresse par la même occasion.
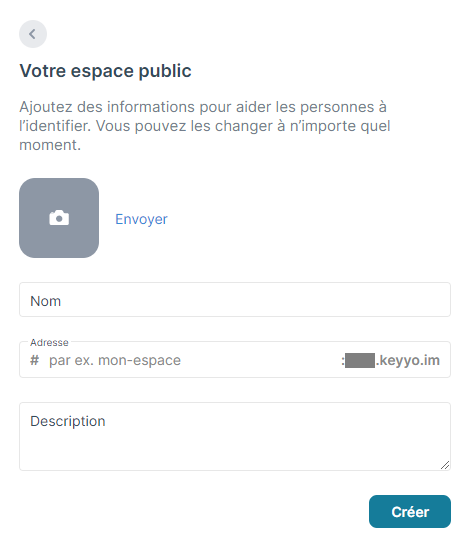
Vous pouvez ensuite paramétrer votre espace en rajoutant une description longue, en ajoutant des membres et des salons…
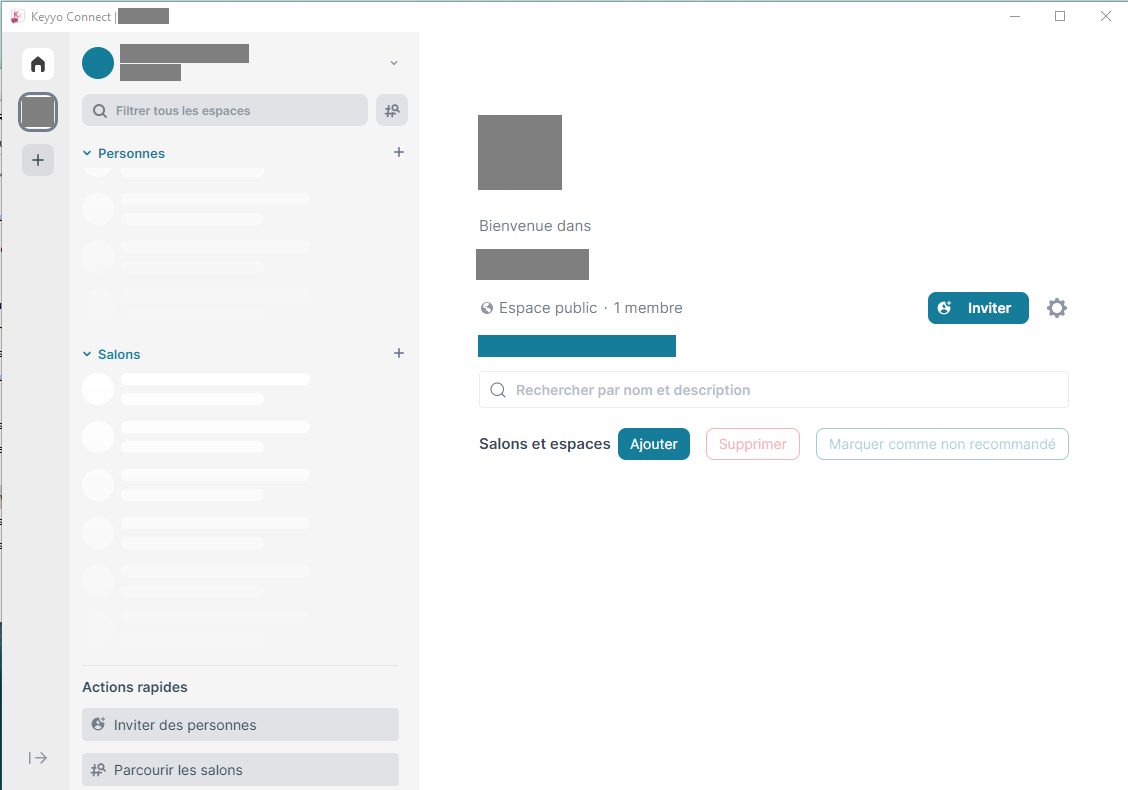
Une fois créé, votre espace apparaît dans le volet latéral gauche.
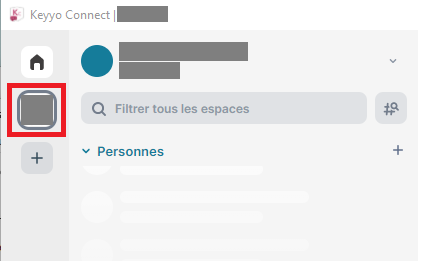
Discuter
Au sein de vos différentes conversations, vous pouvez effectuer les actions suivantes :
- Envoyer
 , modifier
, modifier ou supprimer
ou supprimer des messages instantanés.
des messages instantanés. - Répondre
 , citer
, citer ou transférer
ou transférer des messages.
des messages. - Transmettre un message vocal
 .
. - Envoyer des animations
 , des gifs ou réagir avec des emojis
, des gifs ou réagir avec des emojis .
. - Mentionner quelqu’un @
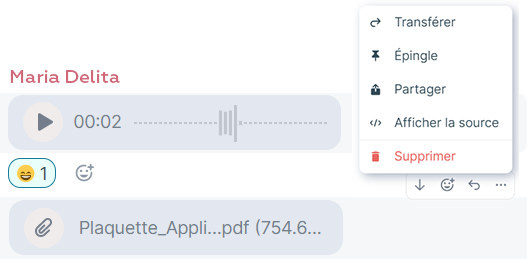
Retrouvez directement vos discussions les plus récentes sous votre barre de recherche.
Pour plus de personnalisation, rendez-vous sur![]() votre profil puis sur
votre profil puis sur![]() Tous les paramètres
Tous les paramètres
Collaborer
Vous pouvez également accéder à des fonctionnalités collaboratives :
- Épingler
 les messages importants. Vous et vos correspondants pourront retrouver ces derniers en cliquant sur
les messages importants. Vous et vos correspondants pourront retrouver ces derniers en cliquant sur Messages épinglés.
Messages épinglés.
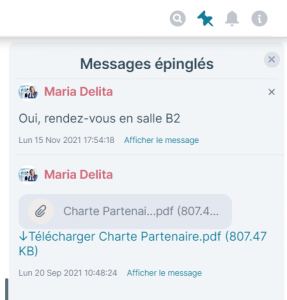
- Rechercher
 une information sur votre discussion actuelle ou sur toute la plateforme .
une information sur votre discussion actuelle ou sur toute la plateforme .

- Partager des fichiers
 . Vous et vos correspondants pourront retrouver vos pièces jointes en cliquant sur
. Vous et vos correspondants pourront retrouver vos pièces jointes en cliquant sur  > Fichiers.
> Fichiers.
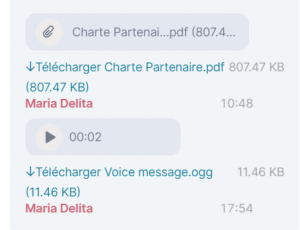
- Effectuer en sondage interne
 en proposant jusqu’à 20 réponses. Chaque correspondant de votre salon pourra y répondre anonymement et connaître le nombre de participants. Pour terminer un sondage, cliquez sur ··· Options du message > Terminer le sondage.
en proposant jusqu’à 20 réponses. Chaque correspondant de votre salon pourra y répondre anonymement et connaître le nombre de participants. Pour terminer un sondage, cliquez sur ··· Options du message > Terminer le sondage.
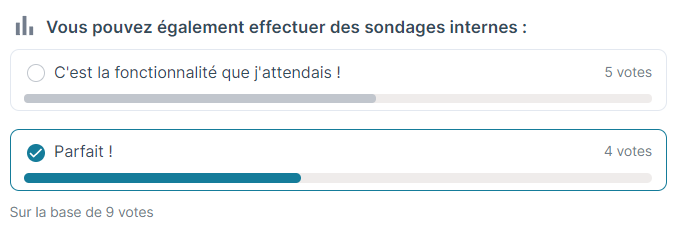
A travers les notifications, il est possible de :
- Notifier tous les membres d’un salon en mentionnant @room dans votre message.
- Rester informé des réponses à vos messages et des mentions grâce à la colonne notifications
 .
. - Personnaliser vos alertes sur chaque discussion grâce aux « Paramètres de notifications »
 .
.